Additional Tips
Audio
Audio levels
The audio mixer has mute buttons and volume sliders for you to adjust in case viewers report problems. Try to have your microphone going into the yellow, and your game likely just below the yellow. Do not go into the red – this wont sound good to viewers.
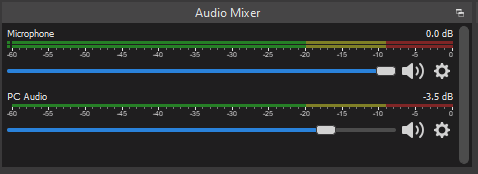
Any media source will have its own mixer, even those that don't play any audio (such as your video backgrounds). You can click the small cog next to a source to hide it.
Audio filters
When you add your microphone as a source, it's likely to not sound the best it could. Luckily, OBS has some easy filters you can add to tweak this. In any scene where you have your microphone source, right click on the source and select "Filters"
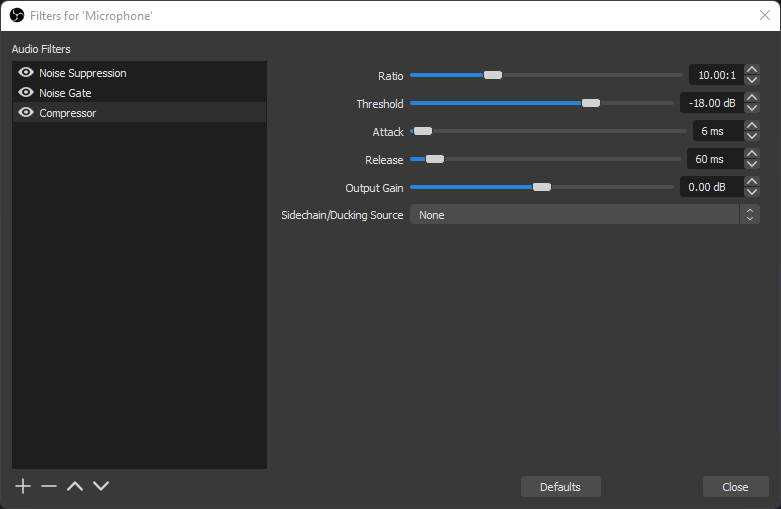
The filters I tend to use are:
- Noise suppression - removes background noise and hiss to an extent
- Noise gate - stop the microphone from activating for quieter noises such as keyboard and mouse clicking. This can be finicky to set up correctly and may not be necessary depending on your microphone.
- Compressor - the compressor stops loud noises (shouting!) from causing the microphone to peak by creating an artificial volume ceiling that it can't go above, so loud noises stay within normal volume ranges and wont annoy viewers. You should only need to set the threshold for this, and monitor what your microphone looks like in the audio mixer.
Webcam settings
If you are using a webcam, you may find the webcam's frame rate doesn't look very smooth, or that your image is washed out or otherwise incorrect. Open your webcam source's properties and check the options.
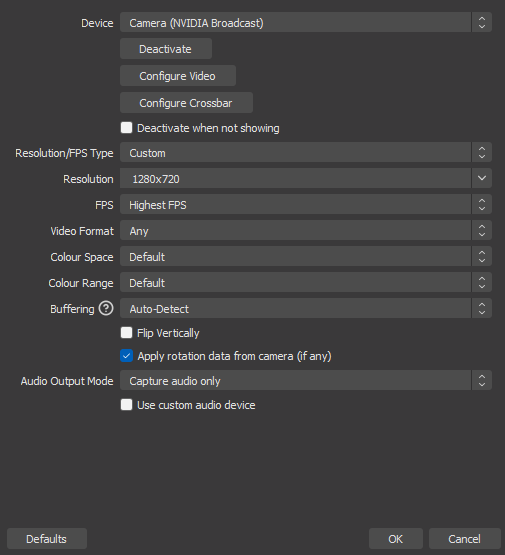
- Configure Video: this opens the system dialog for your webcam. You can change colour and focus settings here. However, it is recommended to use your camera manufacturer's software to set these settings, as the system dialog has a tendency to "forget" them.
- Resolution/FPS Type: usually this needs to be set to custom, and the correct resolution set in the next box.
- Video Format: you may need to change this if your camera appears unusually stuttery.